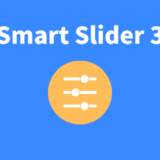とっても便利なCanva。使われている方も多いでしょう。
Canvaは、Canva上で作ったデータをそのまま印刷に出すことも可能ですが、海外から配送されるためか若干印刷料金が高いです。
Canvaで作ったデータを国内の印刷会社で印刷する方が、印刷代金は抑えられそうですね。
というわけで、プリントパックにCanvaで作ったA4チラシデータを入稿するための準備を紹介します!
ただし今回の設定は、Canvaの有料プランを契約している必要があります。
Canvaの設定
- Flyer(A4)で作成
- 「共有」→「ダウンロード」
- ファイルの種類「PDF(印刷)」を選択
- 「フラット化(最適化)」にチェックを入れる
- カラープロファイル「CMYK」を選択
- ダウンロード
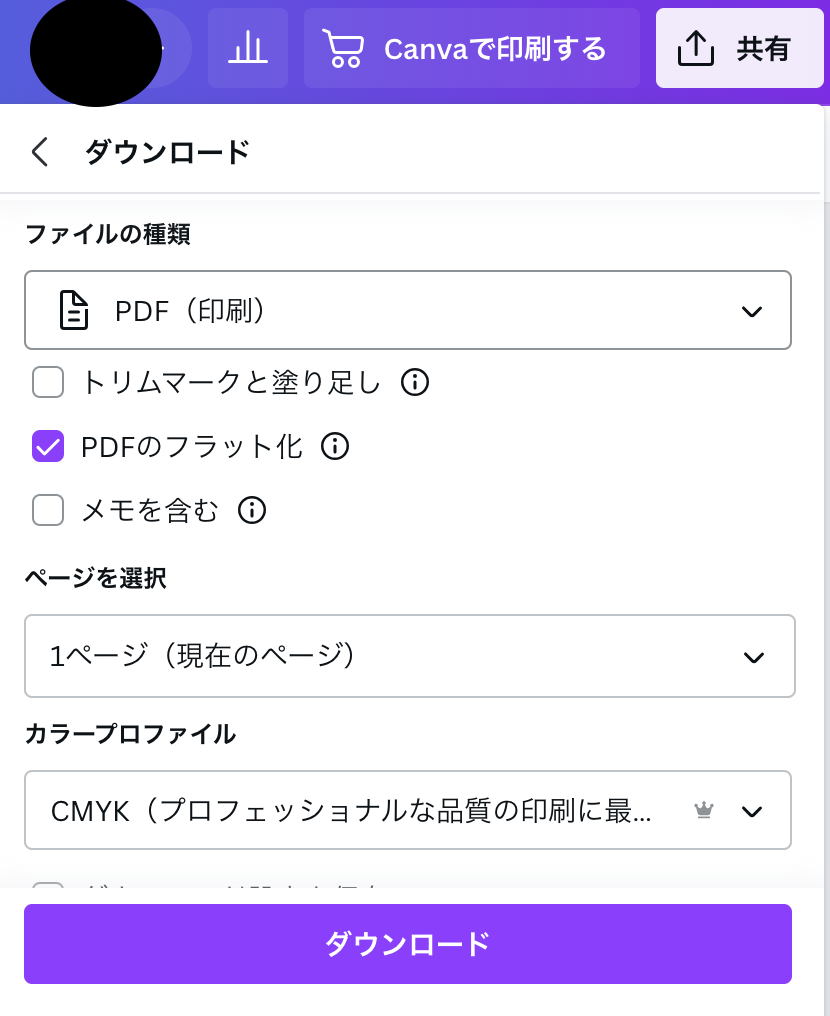
PDFデータとしてダウンロードし、プリントパックでPDF入稿に進みます。
4の「フラット化」にチェックを入れることで「フォントの埋め込みができません」という入稿時のエラーを防ぐことができます。
プリントパックの設定
プリントパックではPDFを選んで入稿していきましょう!
WEB上で入稿、チェックできるので、見た目がおかしくないか(例えば余白があったりとか)も確認しやすいです。
もし、もし、Canvaでのダウンロード設定ができているのに「フォントの埋め込みができません」エラーが出たら・・・
本当はCMYKのデータがいいんだけど(色味に影響が出るので・・・)、なんでもいいから印刷に出したいんだー!という場合は
一旦JPEGでダウンロードして、
JPEGからPDF変換したデータを試してみてください(TT)
PDF変換はこのサイトで!
注意と補足
この記事はCanvaでの印刷会社への入稿を推奨するものではありません。
本当は塗り足しも必要だし、トンボも必要ですが、Canvaでそれを作るのは大変です。Canvaを使っている人は、できるだけ簡単に早く、作りたいと思うので、とりあえず印刷できればいい!という場合は、PDFに変換して入稿しましょう。フォントによっては埋め込みがうまくいかないので、Canvaデータを使った印刷入稿を考えるなら、あまり珍しいフォントは使わない方が良いでしょう。
「トリムマークと塗りたし」にチェックは入れなくても良いか?悩むと思うのですが、チェックを入れるとデータサイズが一回り大きくなって、PDFでのWeb入稿の際にエラーになっちゃったんですよね・・・。なので入れずに進めて、プレビュー(出来上がりイメージ)が問題なければいいと思います。
ちなみに、印刷の質を保証する内容でもありません。ご容赦ください。
 在宅ワークママのミニマム生活
在宅ワークママのミニマム生活